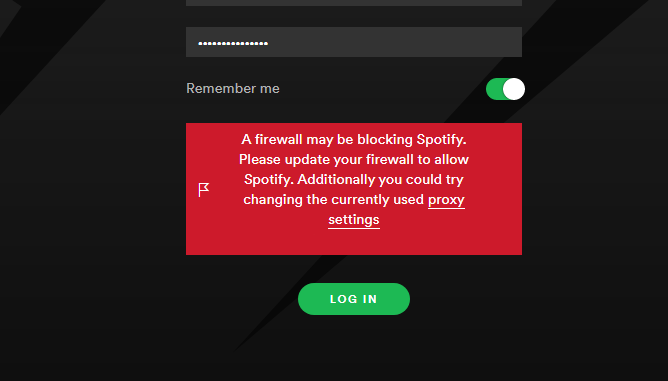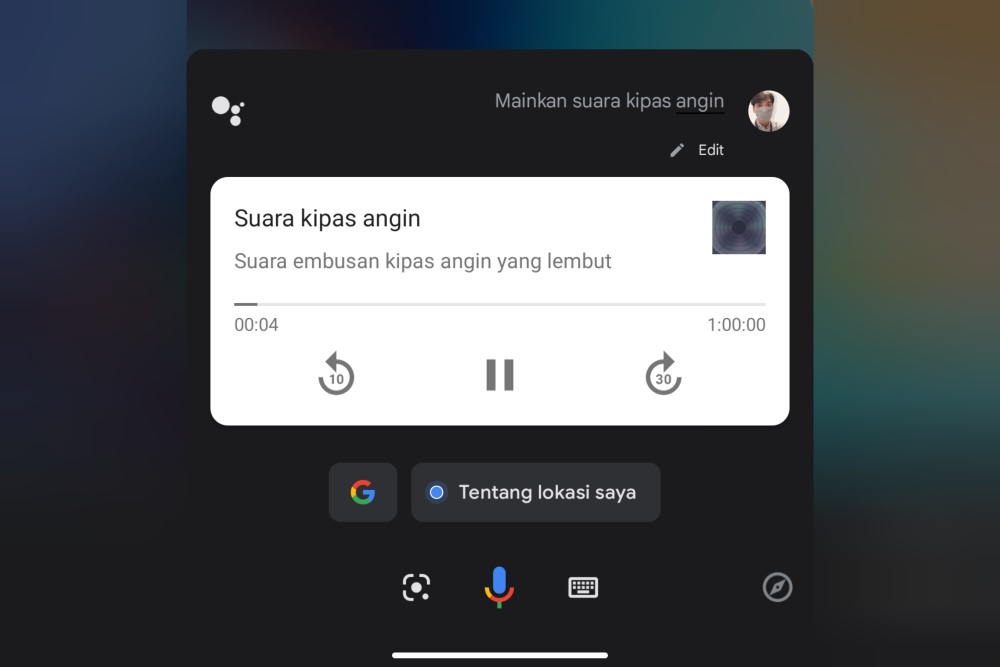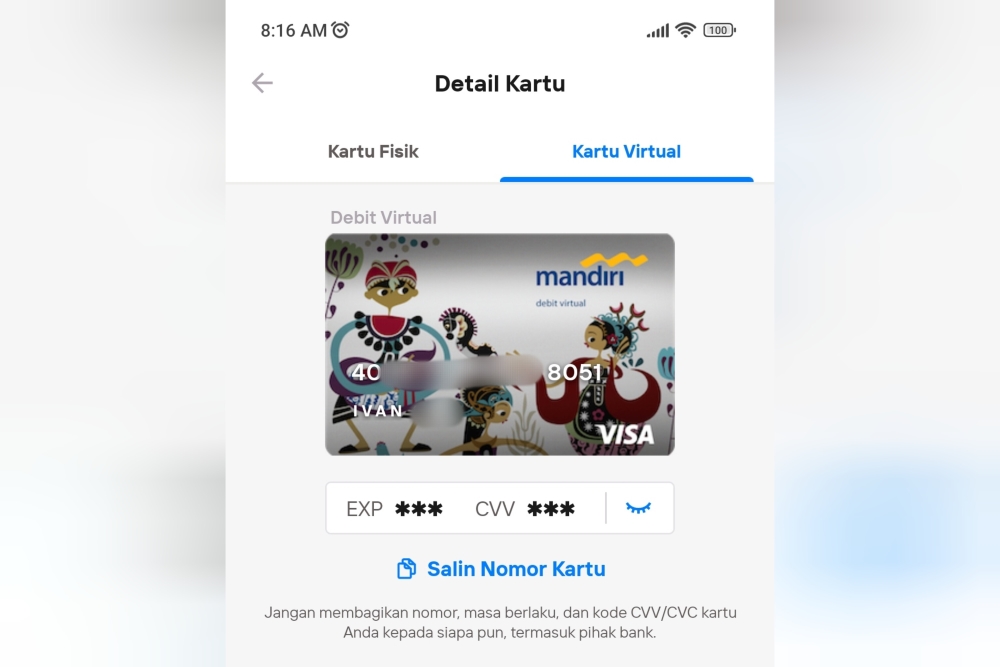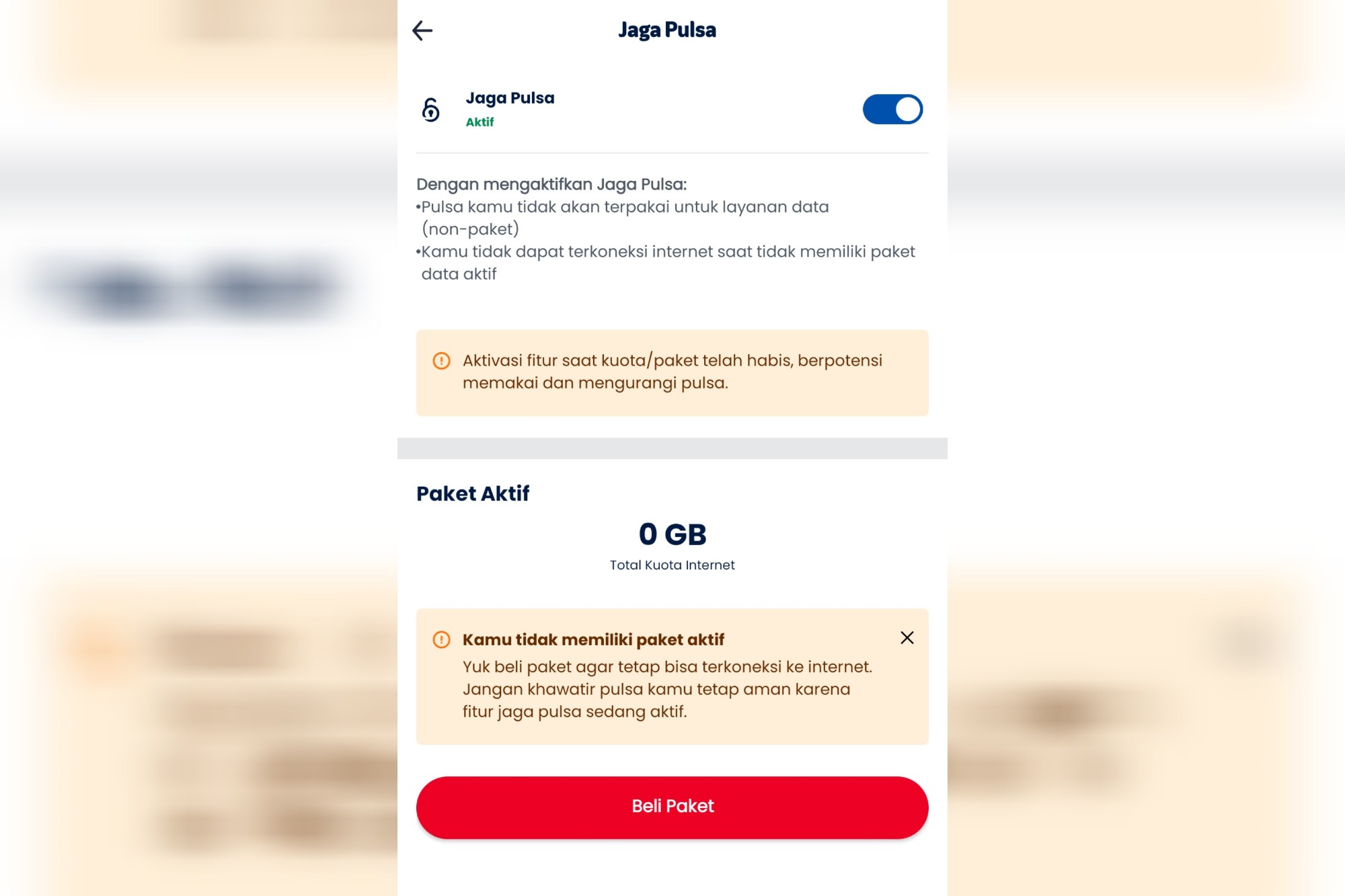Jika Anda mengalami masalah di mana Spotify di komputer Anda tidak bisa login dan muncul pesan error berwarna merah Anda bisa mengikuti beberapa tips penyelesaian masalah di bawah ini.
Cari tahu penyebabnya
Pertama-tama, cari tahu dulu penyebab kira-kira kenapa masalah login ini muncul. Hal ini agar Anda bisa langsung ke penyelesaian masalahnya dan tidak melakukan hal-hal yang tidak perlu.
Koneksi Internet Anda
Periksa apakah koneksi Internet Anda lancar-lancar saja dengan membuka berbagai macam situs. Apakah Anda bisa membuka situs lainnya seperti Facebook, Instagram, dan YouTube? Atau memang cuma koneksi ke Spotify saja yang bermasalah?
Aplikasi Spotify
Apakah Anda mengakses Spotify dari web player (open.spotify.com) atau dari aplikasi desktop-nya?
Kalau Anda mengakses Spotify dari aplikasi desktop, cek juga web player-nya agar bisa dipastikan apakah cuma salah satu saja yang bermasalah atau aplikasi dan situs web-nya sama-sama bermasalah.
Cek status layanan Spotify di media sosial
Anda bisa mengandalkan media sosial seperti Twitter atau Instagram untuk mengetahui status layanan Spotify. Biasanya layanan sebesar Spotify pasti ramai dibicarakan di media sosial kalau terjadi masalah, misalnya saat sedang down.
Kalau di media sosial bisa ditemukan banyak berita soal Spotify yang sedang down, itu artinya masalah gagal login-nya terjadi secara global, bukan Anda saja yang mengalami. Tapi kalau tidak ada orang lain yang bahas, kemungkinan besar masalah gagal login ini memang hanya terjadi pada akun Spotify atau komputer Anda.
Periksa jenis koneksi Internet
Di jaringan mana komputer Anda terhubung saat terjadi masalah ini? Apakah di jaringan Wi-Fi di rumah? Apakah di jaringan Wi-Fi di kantor?
Kalau Anda terhubung ke jaringan Wi-Fi di kantor, apakah ini yang pertama kalinya terjadi? Kalau ya, kemungkinan besar ada perubahan pada pengaturan atau jaringan Wi-Fi kantor Anda yang membuat Spotify tidak bisa diakses.
Ganti jenis koneksi Internet
Kalau masalah gagal login terjadi pada jenis koneksi yang biasa Anda gunakan (dan sebelumnya tidak pernah terjadi), cobalah untuk ganti sumber koneksinya. Misalnya, dari Wi-Fi rumahan/kantoran ke Wi-Fi tethering dari smartphone.
Reboot atau restart komputer
Untuk memastikan kalau masalah ini bukan hanya masalah sementara yang terjadi diakibatkan karena suatu program di komputer Anda, cobalah untuk me-restart komputer Anda dan kembali mengakses Spotify.
Periksa antivirus dan firewall
Setelah Anda mencoba mencari sumber masalah dengan melakukan hal-hal di atas, langkah selanjutnya adalah memeriksa beberapa pengaturan di komputer Anda.
Yang pertama adalah menonaktifkan antivirus yang ada di komputer Anda. Pengaturan antivirus ini bisa berbeda-beda tergantung jenis programnya tetapi umumnya program antivirus bisa dinonaktifkan atau dihentikan sementara dari ikon programnya yang ada di taskbar (ikon-ikon sebelah kanan bawah).
Kemudian, pastikan kalau firewall di komputer Windows Anda tidak memblokir Spotify. Untuk memastikan hal ini silakan ikut langkah-langkah berikut.
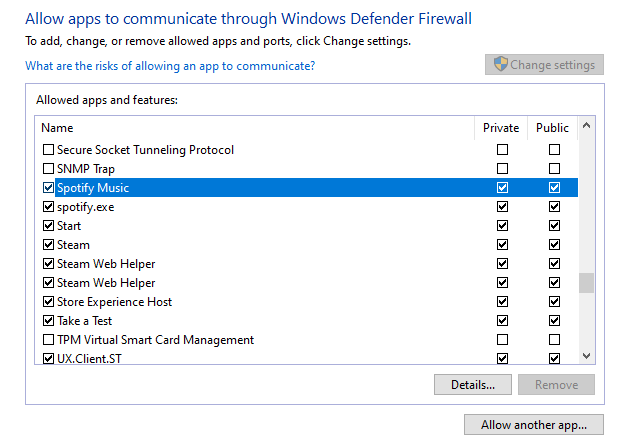
Membuka Windows Defender Firewall di Windows 10
- Di keyboard Anda, tekan tombol berlogo Windows + R sampai muncul program Run.
- Di bidang teksnya (di kolom Open:), ketikkan
firewall.cpllalu tekan Enter. - Kemudian akan terbuka jendela Windows Defender Firewall. Di panel sebelah kiri klik di menu Allow an app or feature through Windows Defender Firewall.
- Scroll ke bawah dan cari Spotify Music dan spotify.exe dan pastikan kalau keduanya diizinkan (diberi centang) di kolom Private dan Public. Kalau ada yang tidak diberi centang, berikan tanda centang lalu klik OK.
- Restart komputer Anda.
- Silakan coba buka Spotify kembali dan periksa apakah masalahnya sudah hilang.
Periksa file hosts
File hosts adalah sebuah file teks sederhana yang digunakan oleh sistem operasi Windows untuk memetakan koneksi antara alamat IP dan nama domain. Sederhananya, file hosts adalah file penting yang bisa digunakan untuk berbagai macam keperluan, salah satunya adalah memblokir akses ke sebuah alamat IP atau alamat web.
Jika Anda sudah memeriksa dan melakukan semua langkah-langkah di atas namun belum berhasil juga mengakses Spotify, Anda bisa memeriksa file hosts di komputer Windows Anda untuk memastikan kalau Spotify bukanlah salah satu situs yang di-blacklist atau diblokir.
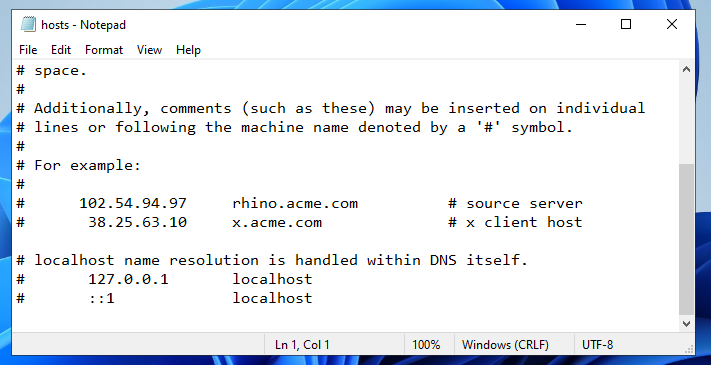
Cara membuka file hosts
- Klik tombol Start di komputer Anda,
- Kemudian ketik “notepad” untuk mencarinya, setelah ketemu, klik kanan di hasil yang muncul dan pilih Run as administrator.
- Setelah program Notepad terbuka, klik File > Open…
- Telusuri direktori
C:\Windows\System32\drivers\etckemudian buka file bernamahosts. Pastikan Anda memilih “All Files” dan bukan “Text Documents” agar file hosts-nya bisa muncul.
Ketika file hosts-nya sudah terbuka, Anda akan melihat banyak teks dengan tanda # di depannya seperti contoh di atas. Secara bawaan Windows, tidak ada baris tambahan yang masuk ke file hosts. Tetapi kalau Anda melihat ada banyak situs eksternal atau situs pihak ketiga yang ditambahkan ke file hosts-nya, itu artinya baris-baris tersebut sengaja dimasukkan oleh sebuah program atau seseorang (administrator).
Periksa apakah ada baris yang mengandung nama Spotify atau fastly, misalnya:
0.0.0.0 weblb-wg.gslb.spotify.com 0.0.0.0 prod.b.ssl.us-eu.fastlylb.net
Kalau Anda melihat ada baris yang mengandung nama Spotify Anda bisa menghapusnya atau menambahkan tanda # di depan barisnya untuk membuat baris tersebut diabaikan oleh sistem operasi. Setelah proses editing selesai, simpan file hosts-nya dan restart komputer Anda dan periksa apakah akses ke Spotify sudah normal kembali.