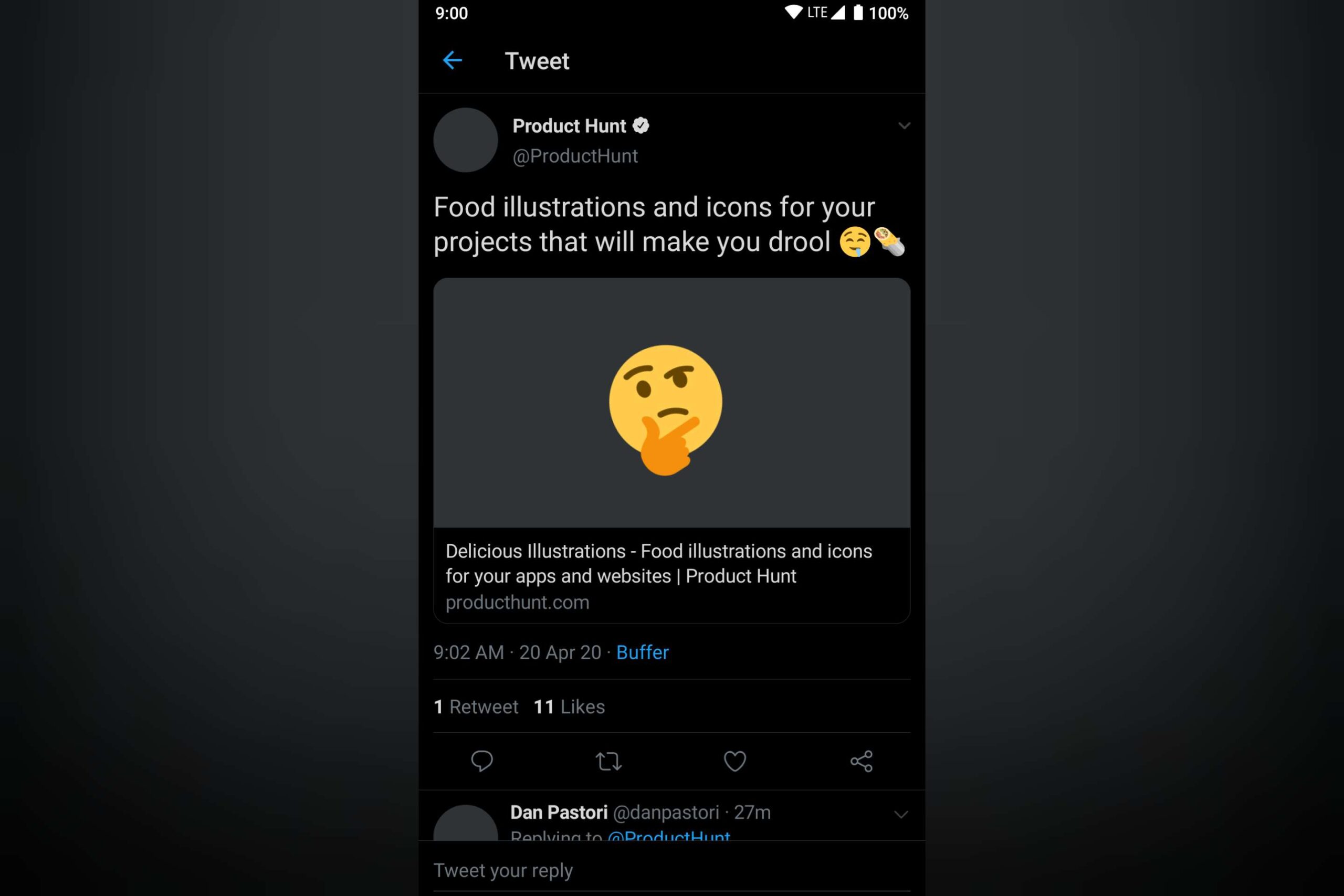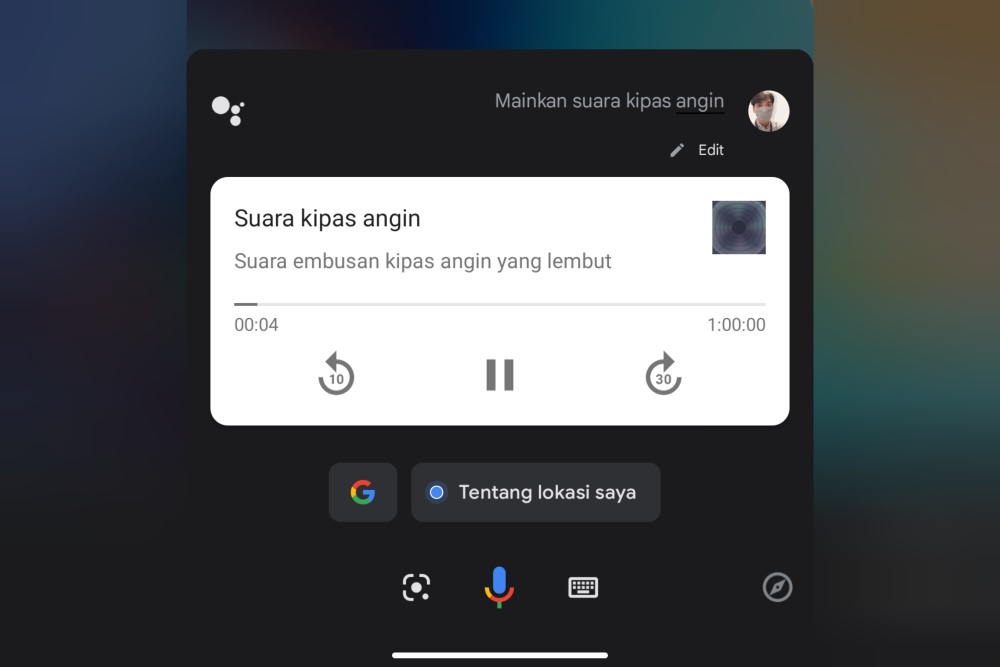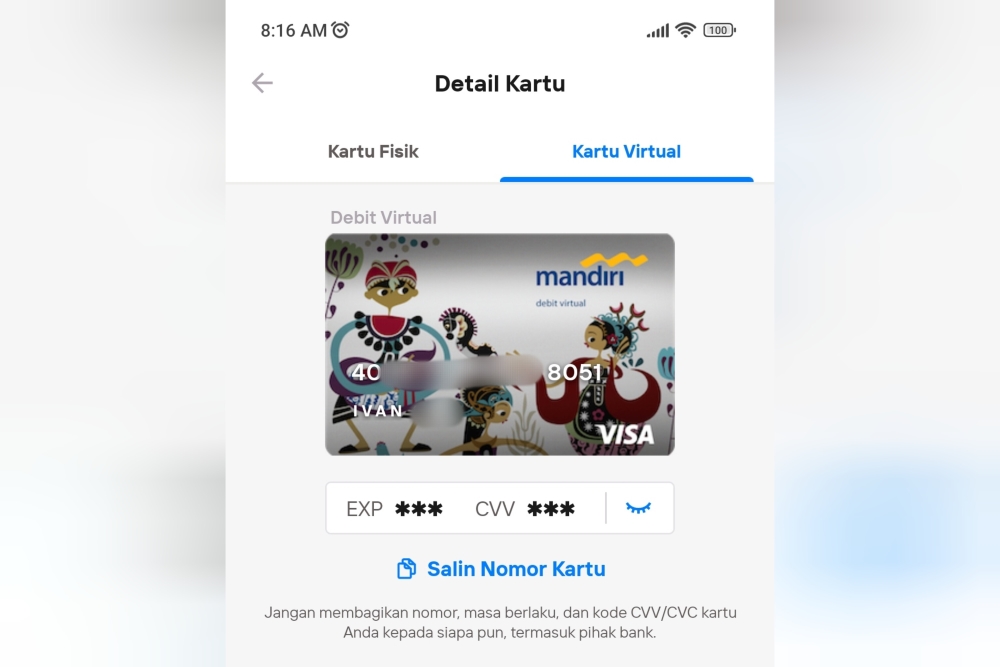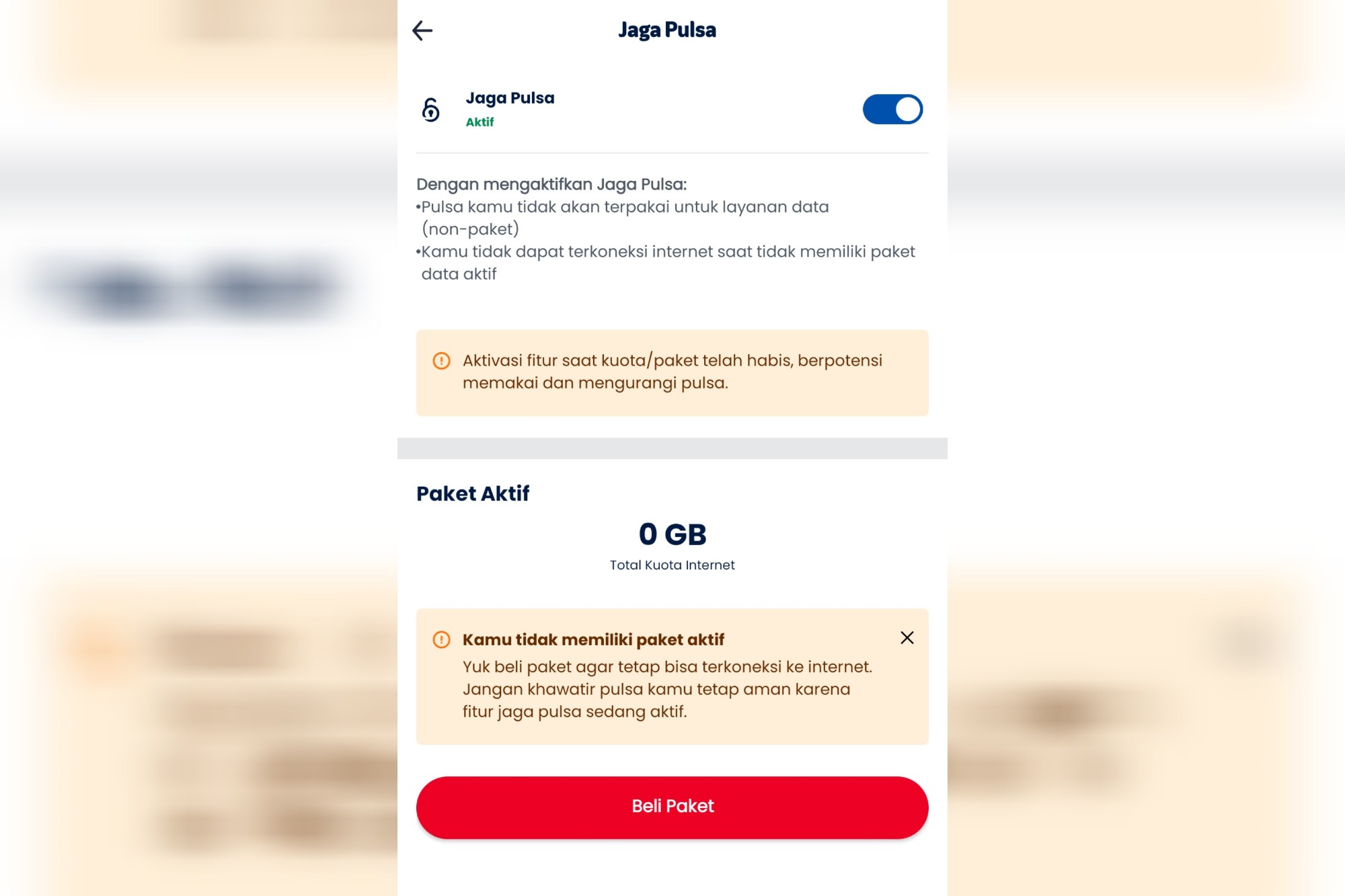Apakah aplikasi Twitter di perangkat Anda tidak bisa muncul gambar atau video di timeline-nya? Pastinya Anda akan merasa kesal dan bingung kenapa hal ini bisa terjadi. Padahal, koneksi Internet Anda lancar dan aplikasi Twitter Anda sudah versi terbaru. Lalu, apa yang salah?
Masalah ini ternyata cukup umum dialami oleh para pengguna Twitter.
Saat pertama kali mengalami masalah ini, saya hanya abaikan saja karena saya pikir mungkin lagi ada masalah di server Twitter, atau koneksi Internet saya lagi lambat (tapi heran kenapa foto profilnya juga tidak muncul). Tapi sejak saya mulai terganggu dengan kondisi itu dan mulai fokus untuk cari tahu masalahnya di mana, saya mengamati jika media gambar dan video di Twitter tetap bermasalah walau di jaringan yang cukup stabil dan kencang.
Mencari tahu sumber masalah
Saya sudah coba menghapus cache aplikasi Twitter, tapi tetap belum ada perubahan. Padahal bisa streaming YouTube dengan lancar tanpa buffer. Saya coba buka Twitter dari browser Chrome, dan ternyata sama saja gambar dan video tidak muncul. Jadi, ada kesamaan antara browser (Chrome) dan aplikasi Twitter di perangkat saya, yaitu sama-sama pakai jaringan Internet yang sama. Jadi kesimpulan (sementara) saya adalah ada yang salah dengan jaringan Internet (ke Twitter) yang saya gunakan. Akhirnya saya coba akifkan VPN di perangkat saya, dan ternyata berhasil. Foto profil, gambar, dan juga video di tweet, serta gambar/thumbnail artikel akhirnya muncul lagi.
Di Twitter sudah banyak sekali yang mengeluhkan masalah ini.
Sebenarnya ada beberapa kemungkinan dan penjelasan kenapa gambar-gambar dan video di Twitter tidak muncul.
Beberapa di antaranya, yaitu:
- Ada gangguan di server Twitter yang menyebabkan media tidak bisa dimuat dengan baik.
- Ada pemblokiran atau sensor dari pihak penyedia layanan internet (ISP) yang menghalangi akses ke media Twitter.
- Ada pengaturan di perangkat Anda yang menghambat tampilan media Twitter, seperti mode hemat data, private DNS, atau cache aplikasi.
Untuk tindakan pemecahan masalahnya, Anda dapat melakukan beberapa hal berikut:
- Mengaktifkan mode pesawat terbang dan menonaktifkannya lagi,
- Me-restart (mematikan dan menghidupkan ulang) perangkat,
- Menggunakan koneksi Internet yang kencang dan stabil,
- Menghapus cache dan/atau clear data untuk aplikasi Twitter,
- Meng-install ulang aplikasi Twitter dari Play Store (atau App Store)
Namun jika tetap belum berhasil, maka besar kemungkinan penyebabnya adalah jaringan Internet yang sedang digunakan.
Sampai di sini sudah ketahuan sumber masalahnya. Bukan di aplikasi Twitter-nya. Ternyata masalahnya ada di jaringan yang saya gunakan yang entah kenapa secara tiba-tiba tidak bisa memuat konten media di Twitter.
Bagi Anda pengguna Twitter yang mengalami masalah yang sama, bisa coba pakai VPN atau ubah DNS. Saya pribadi lebih merekomendasikan untuk memulai dengan cara yang paling mudah, yaitu ubah DNS saja (atau menggunakan aplikasi pengubah DNS pihak ketiga), tidak perlu install VPN (kecuali sudah ada sebelumnya), karena penggunaan VPN akan berpengaruh lebih besar ke kecepatan Internet Anda dibandingkan cuma mengubah DNS.
Untuk mengubah DNS di perangkat Anda, setidaknya ada dua cara yang mudah, yaitu:
- Menggunakan fitur Private DNS yang merupakan fitur bawaan di perangkat-perangkat Android (Android 9 ke atas).
- Menggunakan aplikasi seperti 1.1.1.1 dari Cloudflare (terpercaya, aman, dan gratis).
Ubah Private DNS
Untuk perangkat dengan sistem Android 9 ke atas, ada fitur Private DNS yang memungkinkan pengguna untuk mengubah DNS yang digunakan oleh sistem secara global.
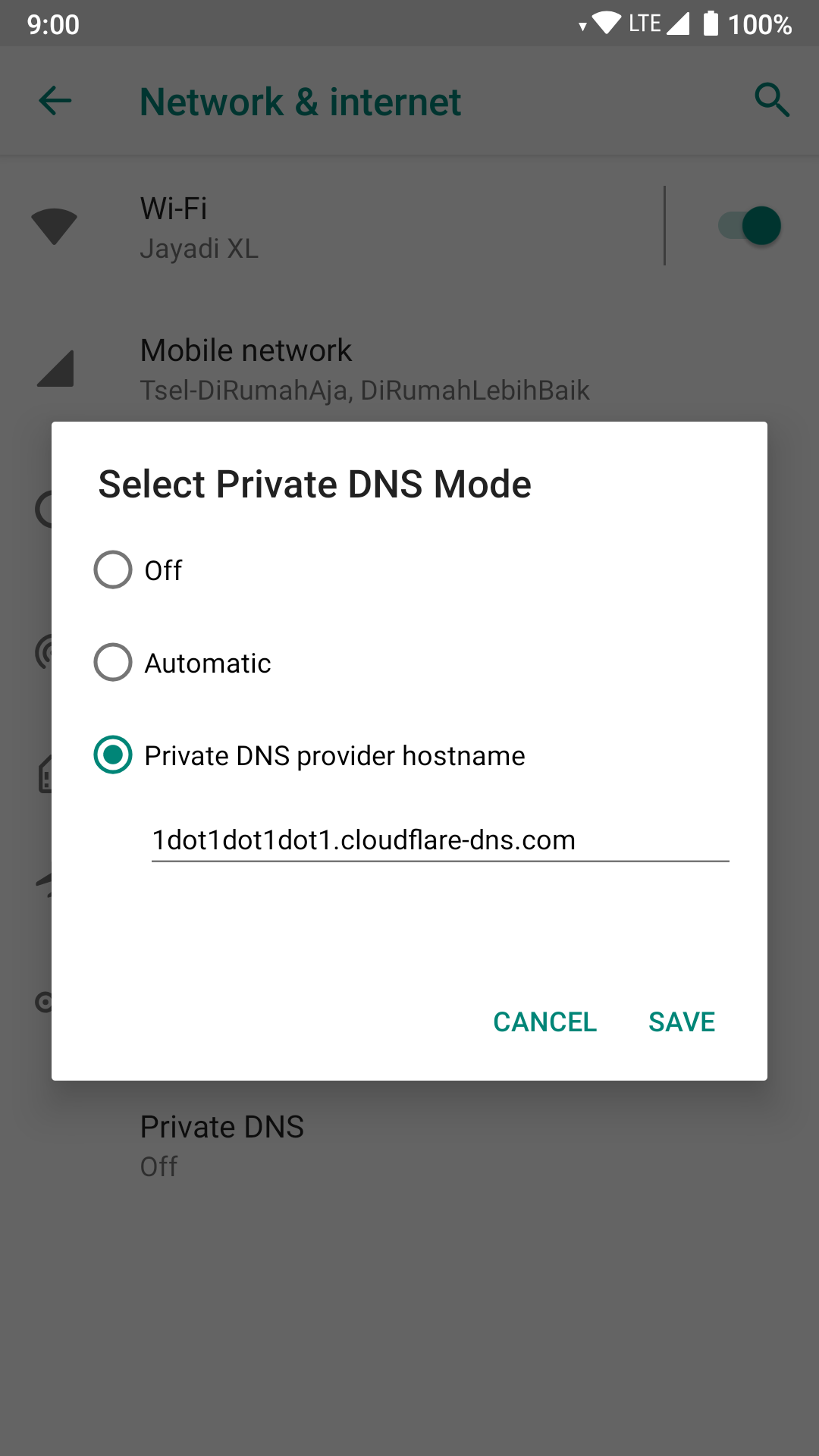
Cara ubah DNS dengan Private DNS
Cara mengubah setelan Private DNS di perangkat Android bisa berbeda-beda tergantung merk atau jenis perangkatnya, tetapi pada umumnya lokasi setelannya berada di kategori jaringan.
- Buka Settings > Network & internet > Advanced > Private DNS (atau yang serupa di perangkat Anda).
- Pilih opsi Private DNS provider hostname (atau yang serupa).
- Isi dengan
1dot1dot1dot1.cloudflare-dns.com - Lalu Save untuk menyimpan.
Anda tinggal sesuaikan saja dengan perangkat Anda. Yang jelas, untuk perangkat bersistem Android 9 ke atas nama fiturnya adalah Private DNS.
Ubah DNS menggunakan aplikasi 1.1.1.1 (Cloudflare)
Selain mengubahnya secara manual dengan Private DNS, Anda juga dapat memanfaatkan aplikasi 1.1.1.1 dari Cloudflare (atau yang sejenis) untuk menjalankan fungsi yang sama. Cara ini lebih disarankan untuk perangkat-perangkat yang belum mendukung fitur Private DNS (Android 9 ke bawah).
Caranya adalah sebagai berikut.
- Buka Google Play Store, lalu ketik “1.1.1.1” dan cari, kemudian install.
- Setelah ter-install, buka aplikasi 1.1.1.1 dan aktifkan fitur WARP/WARP+.
Setelah selesai mengubah DNS atau selesai meng-install aplikasi 1.1.1.1 dari Play Store, coba buka Twitter kembali dan pastikan apakah caranya sudah berhasil. Seharusnya, semua tweet yang memiliki konten media akan normal kembali. Tetapi jika ternyata belum muncul, coba aktifkan mode pesawat/Airplane mode dan nonaktifkan lagi untuk me-refresh jaringan Internet-nya.
Hasil sebelum dan setelah ganti DNS (atau pakai VPN), konten media sudah bisa muncul kembali:
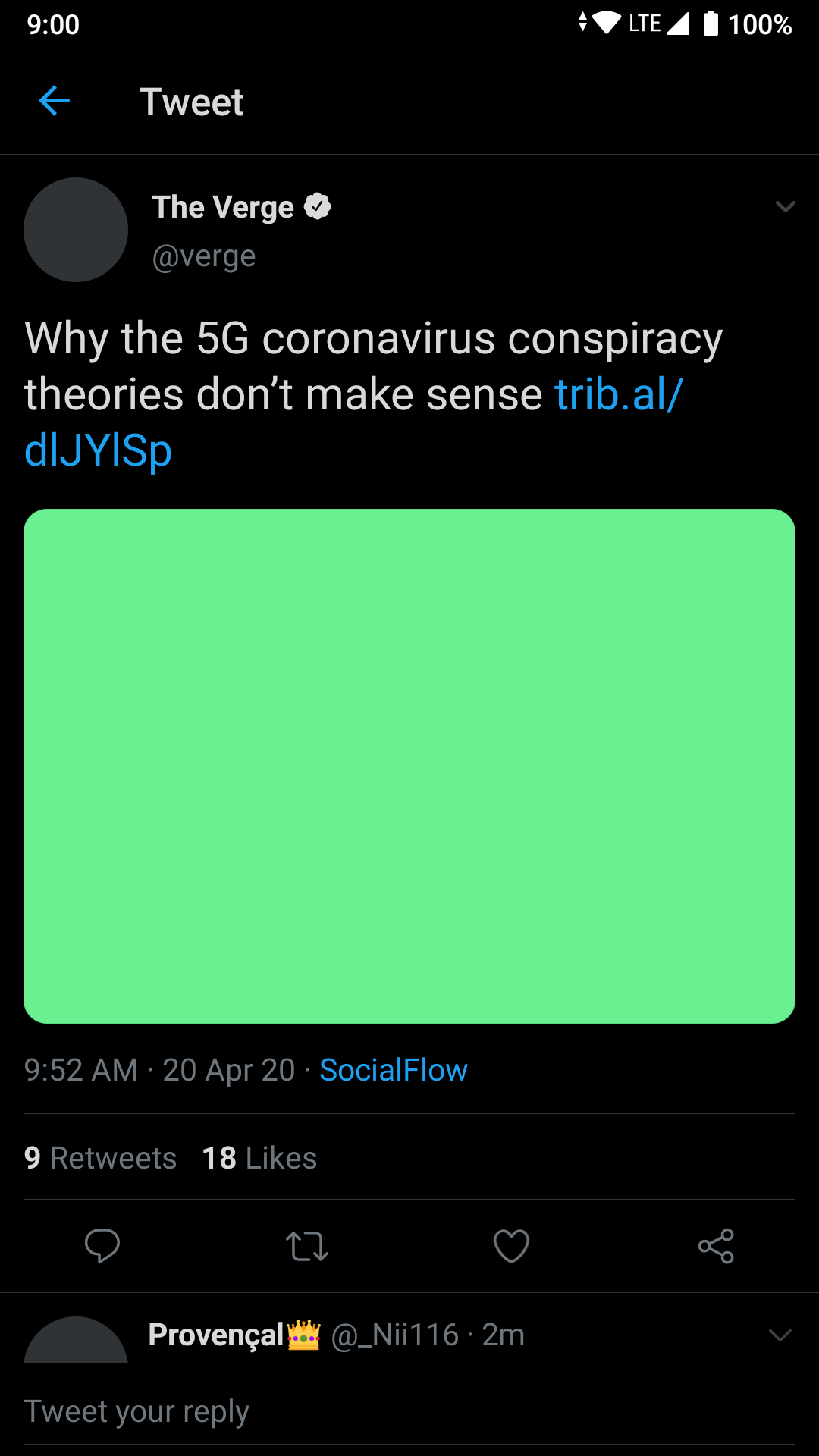
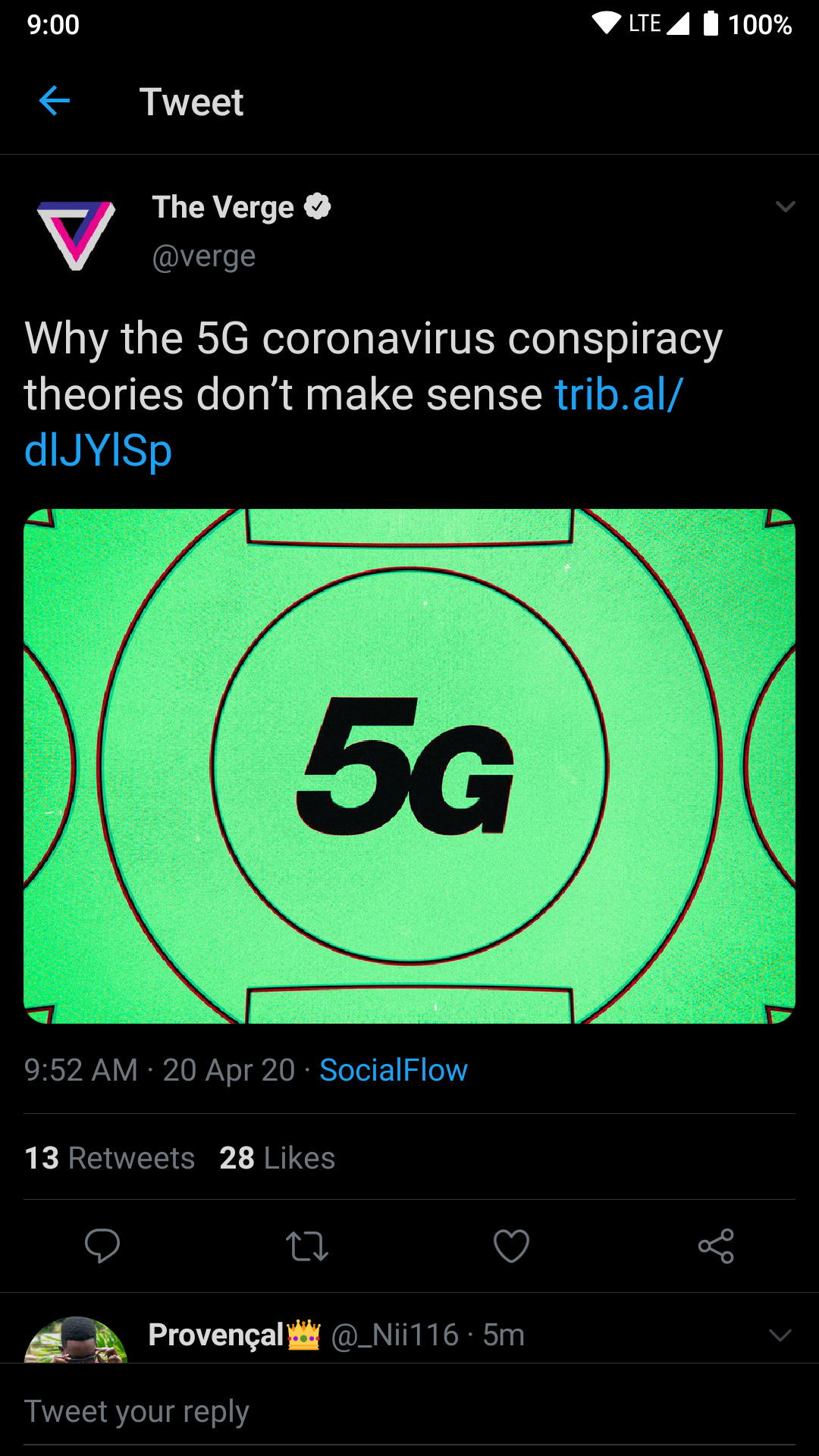
Menggunakan VPN
Jika seandainya teknik mengubah DNS dengan Private DNS atau menggunakan aplikasi pengubah DNS masih belum menyelesaikan masalah di atas, cobalah untuk meng-install aplikasi VPN dari Play Store. Terkadang, VPN dapat mengtasi masalah yang tidak bisa diselesaikan dengan hanya mengubah DNS saja.
Untuk aplikasi VPN, Anda dapat mencoba aplikasi VPN favorit Anda dari Play Store atau App Store, tapi jika Anda bingung pilih yang mana, silakan install aplikasi Windscribe VPN. Windscribe bisa didapatkan gratis.
Dengan mencoba salah satu atau beberapa cara di atas, semoga masalah gambar dan video tidak muncul di Twitter bisa teratasi. Selamat mencoba!