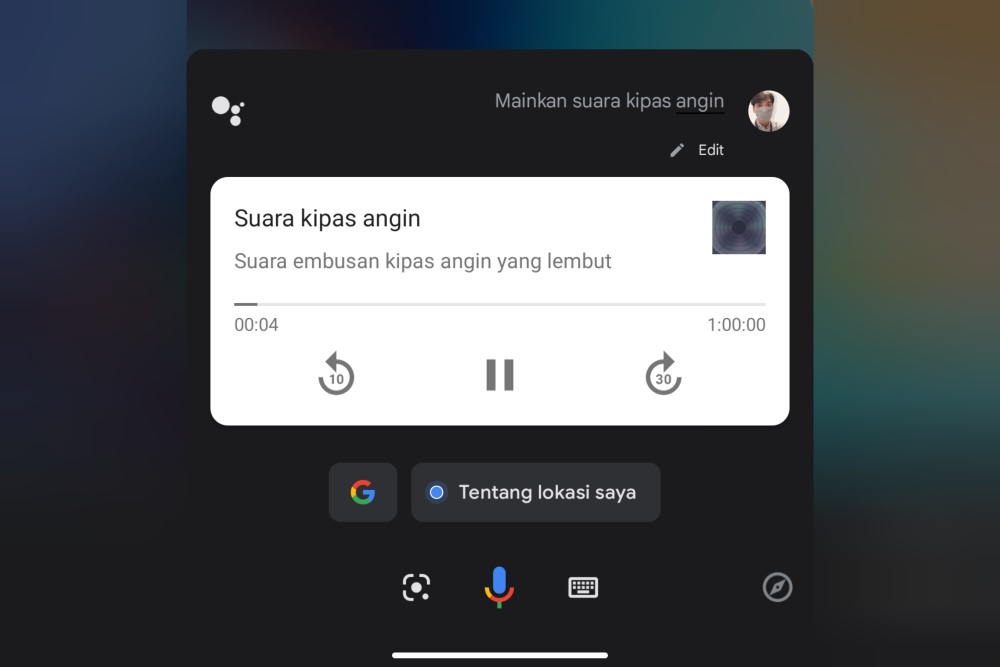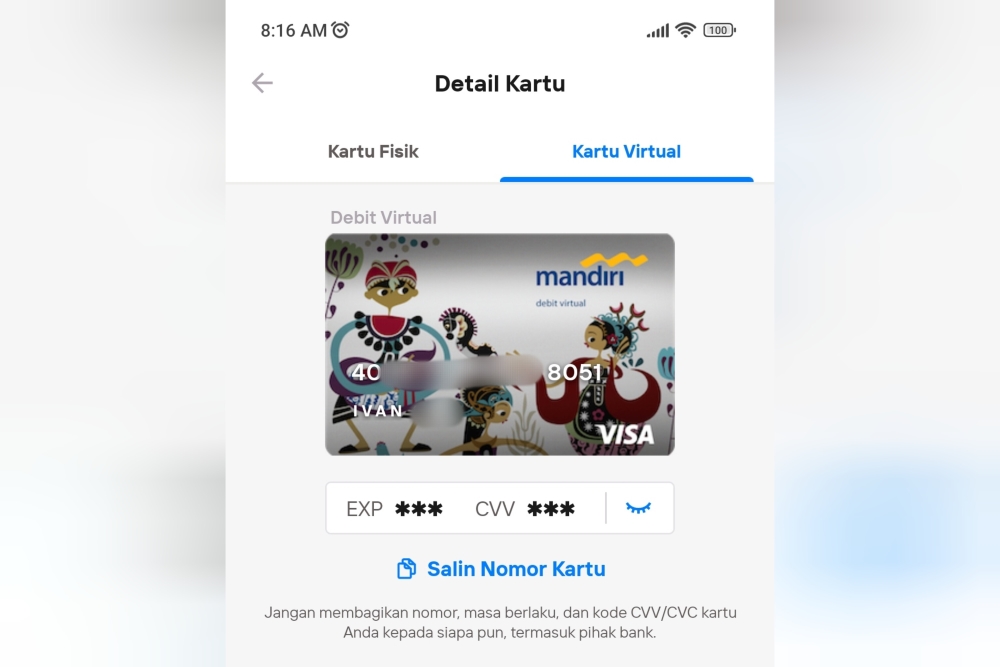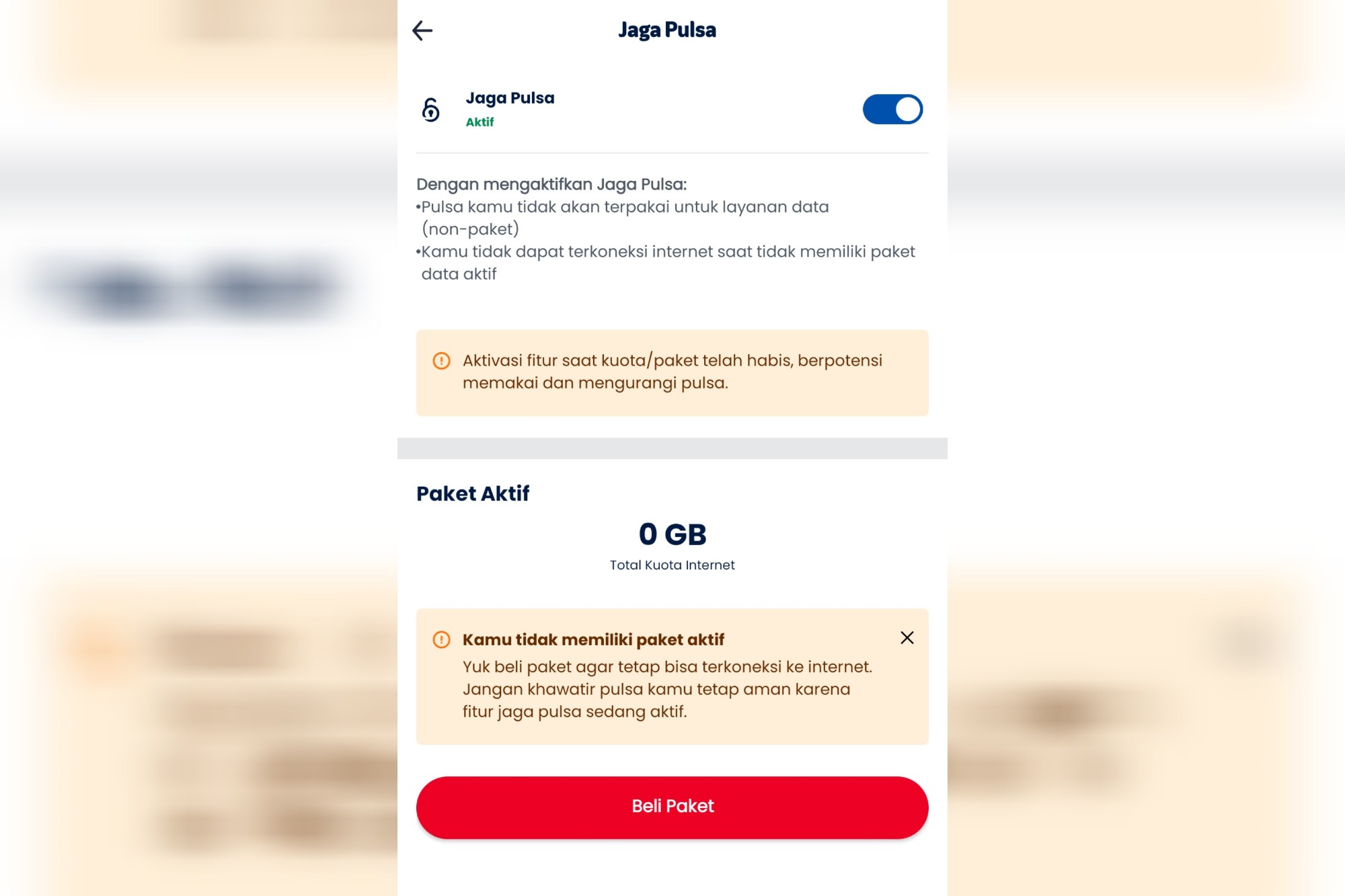Ini adalah artikel lanjutan dari artikel sebelumnya yang membahas tentang MacroDroid, aplikasi otomatisasi untuk Android.
Pada artikel sebelumnya saya sudah membahas sedikit mengenai apa itu aplikasi otomatisasi dan juga dasar-dasar MacroDroid, dan kali ini saya ingin membagikan beberapa macro yang mungkin berguna untuk orang lain.
Macro berbasis lokasi/GPS
1. Nyalakan Wi-Fi saat masuk ke rumah (atau kantor, dll)
Macro ini bisa berguna untuk menghemat paket Internet atau mobile data Anda dengan cara menyalakan Wi-Fi secara otomatis ketika masuk ke rumah (dengan asumsi di rumah ada jaringan Wi-Fi).
Yang pertama dilakukan adalah menentukan Trigger yang berupa area atau zona “rumah” Anda. Area yang ditentukan adalah dalam bentuk luas radius dalam peta, jadi Anda harus menentukan luas radius area yang akan memicu Actions-nya.
Untuk Trigger-nya, pilih Geofence Trigger, lalu pilih Area Entered. Pada Location Update Rate-nya pilih sesuai keinginan, atau tergantung luas radius atau situasi jalan di daerah rumah Anda. Update rate selama 5 menit berarti MacroDroid akan me-refresh lokasi Anda setiap 5 menit.
Setelah Trigger dipilih, kemudian tentukan zona. Pada halaman Select Zone tap ikon tambah (+) untuk menambah sebuah zona baru. Secara standar radius yang dipilih adalah 500 meter, cukup luas, silakan diperkecil sesuai kebutuhan. Untuk memastikan keakuratannya, zoom-in petanya sampai cukup besar dan perkecil radiusnya (saya biasanya set ke 50 meter), dan pastikan kalau rumah Anda benar-benar berada di pusat lingkaran. Kemudian berikan nama pada Zone name dan tap OK (tombol centang). Makin besar radiusnya berarti makin cepat Anda memasuki zona rumah yang artinya juga Actions-nya akan lebih awal dijalankan.
Setelah Trigger dan zonanya ditentukan, langkah selanjutnya adalah memilih Actions. Pilih Wifi Configure, lalu Enable Wifi dan Ok. Setelah Actions-nya ditentukan tap pada tombol centang di bawah kanan untuk selesai dan membuat nama macro Anda, misalnya “Masuk rumah”. Anda juga bisa memasukkan macro yang baru Anda buat ke kategori yang sudah ditentukan ataupun membuat sebuah kategori baru.
Sebenarnya macro-nya sudah jadi, tetapi untuk membuat macro-nya lebih bagus lagi kinerjanya maka ada yang perlu kita tambahkan.
Kalau Anda sukses mengikuti cara di atas, macro baru Anda akan terdiri dari sebuah Trigger (Geofence Trigger) dan sebuah Actions (Enable WiFi). Sekarang kita akan menambahkan Constraints atau batasan/aturan pada macro tersebut. Constraint bisa dibuat sebagai batasan/aturan yang sifatnya global atau menyeluruh ataupun secara per Actions. Kalau secara menyeluruh (berlaku untuk semua Actions tanpa terkecuali) maka contstraint-nya dibuat di kotak hijau khusus Constraints, namun karena constraint yang akan kita buat hanya bersifat per Actions maka kotak hijaunya kita kosongkan dan constraint-nya ditempatkan di Actions.
Cara membuat constraints untuk macro ini adalah dengan cara men-tap nama/label “Enable WiFi” di kotak Actions (biru) dan pilih Add contstraint, lalu akan muncul halaman yang berisi kondisi-kondisi yang akan dijadikan sebagai syarat untuk Enable WiFi. Scroll ke bawah, cari Wifi State dan pilih WiFi Disabled. Kalau sudah, maka constraint baru akan muncul di bawah Actions Enable WiFi seperti pada gambar di bawah. Constraint tersebut yang dimaksud dengan per Actions.

Apa gunanya constraint tadi? Constraint yang baru ditambahkan tersebut berguna sebagai kondisi yang harus dipenuhi terlebih dahulu sebelum Actions bisa dijalankan. Ini artinya Wi-Fi akan diaktifkan kalau sebelumnya Wi-Fi-nya belum aktif. Lalu bagaimana kalau Wi-Fi-nya sudah aktif? Nah, kalau seperti itu maka Actions Enable WiFi tidak akan dieksekusi oleh MacroDroid.
Secara singkat, macro “Masuk rumah” (namanya terserah Anda) di atas adalah seperti ini:
(T): Geofence Trigger > Area Entered > [zona rumah]
(A): WiFi Configure > Enable WiFi // Constraint (C): WiFi State > WiFi Disabled
(C): –
Lalu bagaimana kalau seandainya di rumah/kantor Anda ada lebih dari satu hotspot dan Anda lebih memilih untuk terhubung ke salah satu hotspot tersebut? Caranya adalah kita tambahkan lagi sebuah Actions baru, maka jadinya akan seperti ini:
(T): Geofence Trigger > Area Entered > [zona rumah]
(A): WiFi Configure > Enable WiFi // (C): WiFi State > WiFi Disabled
(A): WiFi Configure > Connect to Network > [nama Wi-Fi]
(C): –
2. Matikan Wi-Fi saat keluar rumah
Untuk macro ini cara membuatnya hampir sama dengan di atas. Perbedaannya adalah di Geofence Trigger dan Actions-nya. Untuk macro “Keluar rumah” ini, kita pilih Area Exited pada pilihan Geofence Trigger, lalu pilih zona rumah yang sudah Anda pilih untuk macro yang baru ini, katakanlah namanya “Masuk rumah”. Di bagian Actions pilih WiFi Configure lalu Disable WiFi.
Untuk macro “Keluar rumah” ini kita bisa menambahkan sebuah constraints WiFi not Connected pada Actions Disable WiFi untuk improvisasi. Tujuannya adalah untuk memberitahukan MacroDroid untuk mematikan Wi-Fi hanya kalau perangkat tidak terhubung ke jaringan apapun. Constraint WiFi not Connected dimaksudkan sebagai lapisan tambahan syarat mematikan Wi-Fi, artinya pada saat perangkat terdeteksi sudah berada di luar zona maka MacroDroid akan mengecek apakah perangkat masih terhubung dengan sebuah jaringan Wi-Fi atau tidak. Kalau masih terhubung dengan sebuah jaringan maka Wi-Fi tidak akan dimatikan, tetapi kalau sudah berada di luar zona dan juga tidak terhubung dengan apa-apa maka Wi-Fi baru akan dimatikan.
Sebenarnya constraint-nya opsional, bisa tidak Anda tambahkan, yang penting sesuaikan saja dengan kebiasaan/rutinitas atau situasi yang sering terjadi pada saat Anda keluar rumah.
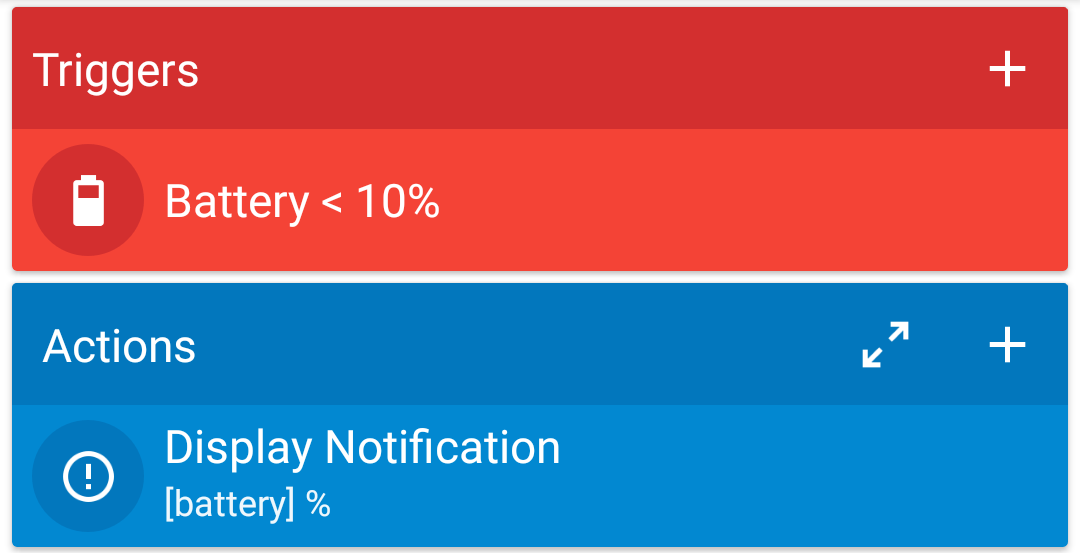
Jadi, macro “Keluar rumah” di atas adalah seperti ini:
(T): Geofence Trigger > Area Exited > [zona rumah]
(A): WiFi Configure > Disable WiFi // (C): WiFi State > WiFi not connected to > Any Network
(C): –
Macro berbasis notifikasi
1. Notifikasi baterai lemah
Macro ini cukup berguna untuk perangkat yang tidak memiliki fitur memunculkan notifikasi ketika baterai lemah.
Macro-nya adalah seperti ini:
(T): Battery Level > Increase/Decrease > Decreases to > 10% (sebagai contoh)
(A): Display Notification
(C): –
Pada Actions Display Notification tentukan judul notifikasi dan isi teks dari notifikasi tersebut, contohnya pada gambar di bawah.

Anda juga bisa mengubah ikon notifikasi yang muncul (tap tombol Change) dan warna ikonnya (tap Set Background).
Setelah selesai Trigger dan Actions-nya akan tampak seperti pada gambar di bawah. Anda bisa mengujinya langsung dengan men-tap tombol titik-tiga pada halaman Edit Macro dan pilih Test Actions.
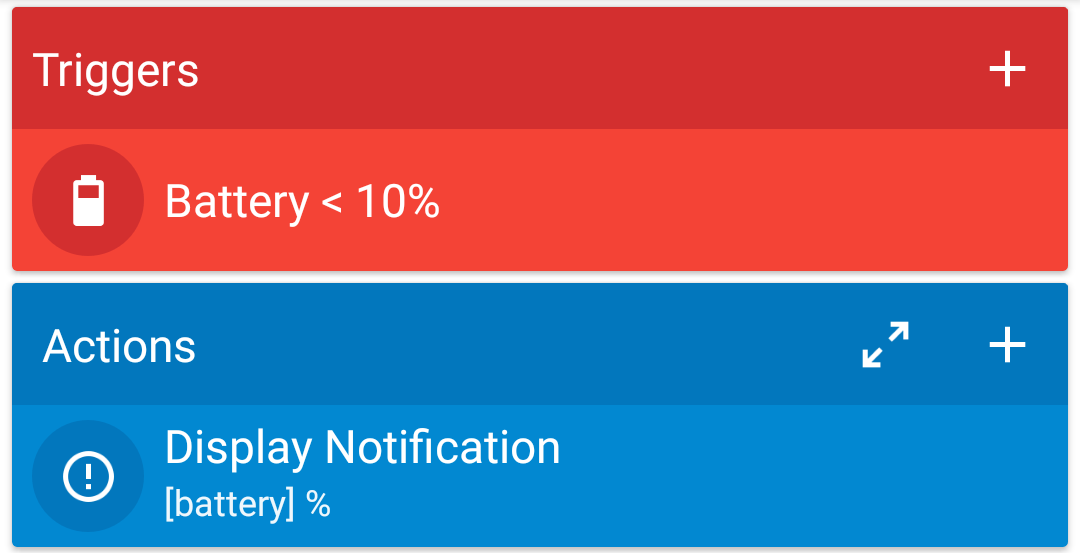
Sebagai catatan, teks judul bisa berupa apa saja yang Anda inginkan. Sedangkan untuk isinya bisa Anda buat sendiri ataupun mengisinya dengan preset (template) yang sudah ada dengan men-tap tombol titik-titik di sampingnya. Pada contoh di atas saya menggabung preset “[battery]” (Current battery %) yang berarti status baterai saat notifikasi itu muncul dan “%” (persen).
2. Notifikasi baterai penuh
Hampir sama dengan macro notifikasi baterai lemah, macro notifikasi baterai penuh berguna untuk memunculkan notifikasi ketika pengisian baterai sudah mencapai titik tertentu, misalnya 80%, 90% atau penuh 100%.
Macro-nya adalah seperti ini:
(T): Battery Level > Increase/Decrease > Increases to > 100%
(A): Display Notification
(C): –
Berdasarkan macro di atas sebuah notifikasi akan muncul ketika pengisian baterai mencapai 100 %. Sebenarnya itu sudah bekerja dengan baik tapi kita bisa menambahkan jeda sekitar 30 detik sebelum notifikasi muncul, yang artinya kita biarkan baterainya terisi penuh 100% selama 30 detik.
Maka macro-nya adalah seperti ini:
(T): Battery Level > Increase/Decrease > Increases to > 100%
(A): Wait Before Next Action > Seconds > 30
(A): Display Notification
(C): –
Kalau seandainya Actions Wait Before Next Action baru Anda tambahkan setelah macro-nya jadi, Anda bisa menggesernya ke posisi paling atas dengan men-tap ikon/tombol panah atas bawah (vertikal) dan pindahkan ke paling atas. Paling atas berarti Actions-nya akan dijalankan duluan.
Macro berbasis aplikasi/konfigurasi
1. Jalankan aplikasi musik saat headphone dicolok
Macro ini berguna untuk menjalankan sebuah (atau beberapa) aksi ketika headphone dicolok ke perangkat. Untuk aksinya bisa diatur apakah menjalankan aplikasi musik seperti Spotify ataupun aplikasi lainnya.
Macro-nya adalah seperti ini:
(T): Headphones Inserted > Any
(A): Launch Application > Spotify > Force New
(C): –
Kadang-kadang Anda tidak selalu ingin menjalankan aplikasi musik saat mencolokkan headphone, misalnya saja cuma mau menonton video di YouTube. Untuk hal seperti itu kita bisa mengakalinya dengan menambahkan Action Confirm Next yang akan memunculkan dialog konfirmasi untuk memastikan apakah Spotify akan dijalankan atau tidak.
Macro-nya adalah seperti ini:
(T): Headphones Insert/Remove > Headphones Inserted > Any
(A): Confirm Next
(A): Launch Application > Spotify > Force New
(C): –
Pada kotak dialog Confirm Next masukkan teks judul dan isi pesan konfirmasinya, contohnya seperti pada gambar berikut:

Maka hasilnya adalah seperti ini:
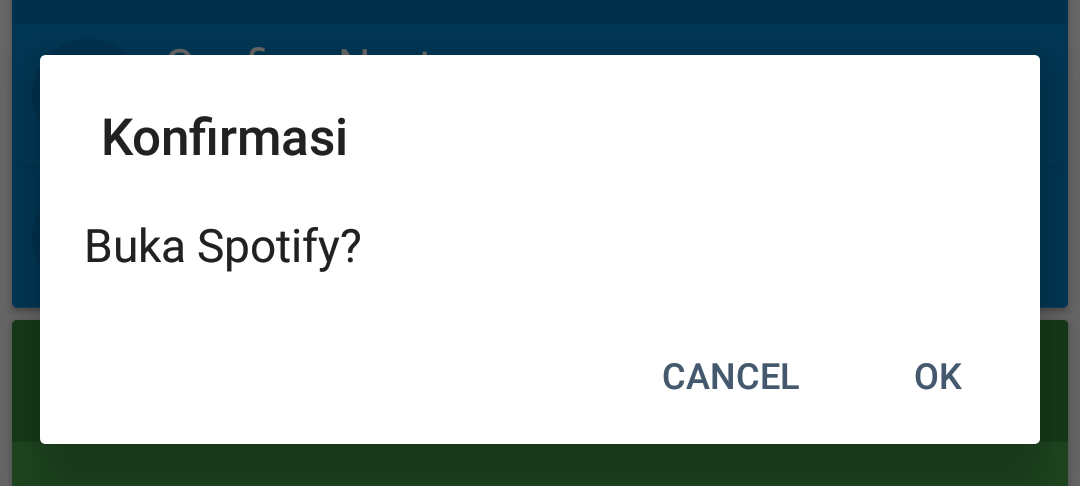
Ketika headphone dicolok ke perangkat dan kotak dialog seperti di atas muncul, memilih Cancel berarti mengabaikan Actions berikutnya (yang posisinya tepat di bawah Confirm Next), sedangkan memilih Ok berarti akan menjalankan Actions berikutnya. Singkatnya, memilih Cancel = tidak terjadi apa-apa, memilih Ok = membuka Spotify.
2. Hentikan musik ketika headphone dicabut
Biasanya ketika ada musik yang dimainkan, misalnya dari Spotify, dan headphone dicabut maka musiknya akan terhenti secara otomatis. Tapi kalau seandainya musiknya tidak terhenti maka Anda bisa membuat macro untuk menghentikan musiknya ketika headphone dicabut.
Macro-nya adalah seperti ini:
(T): Headphones Insert/Remove > Headphones Removed
(A): Control Media > Simulate Media Button > Pause
(C): –
3. Nyalakan layar dengan lambaian tangan (atau usapan) di layar (proximity)
Karena perangkat yang saya pakai sehari-hari tidak punya fitur tap to wake maka saya mengakalinya dengan mengandalkan sensor proximity untuk membangunkan layar.
Macro-nya adalah seperti ini:
(T): Proximity Sensor > Fast Wave (bisa diubah ke metode lain sesuai keperluan)
(A): Screen On/Off > Screen On
(C): Screen On/Off > Screen Off
(C): Battery Level > Greater than > 15 %
Macro di atas memiliki dua Constraints (global), yang berarti bahwa lambaian tangan pada sensor proximity (lokasinya di atas layar) akan bekerja hanya kalau layar dalam keadaan mati saja dan kondisi baterainya di atas 15 %. Kalau layar sedang menyala maka macro tidak akan dieksekusi karena tidak perlu, begitupun kalau baterai sedang lemah (di bawah 15 %).
Catatan:
Untuk menggunakan macro yang memanfaatkan proximity sensor seperti ini, Anda perlu membuka Settings > Trigger Options > Proximity Sensor Trigger, lalu beri centang pada Work With Screen Off. Secara teori fitur ini akan membuat baterai boros karena proximity sensor aktif terus menerus bahkan ketika perangkat sedang tidak dipakai (yang biasanya aktif hanya saat ada panggilan telepon), tetapi dari pengalaman saya selama ini saya tidak menemukan perubahan yang berarti. Tapi saya tidak bisa menjamin hal yang sama akan terjadi pada perangkat lain karena tentu saja penggunaan baterai akan banyak dipengaruhi oleh jumlah macro dan juga jenis sensor yang digunakan, jadi ya… gunakan sesuai kebutuhan saja.
4. Nyalakan lampu senter dengan menggoncang
Saya jarang menggunakan senter di perangkat saya tetapi pada saat butuh biasanya saya ingin cara tercepat untuk mengaksesnya. Dengan bantuan MacroDroid saya tidak perlu membuka kunci layar lalu mengakses panel notifikasi dan men-tap tombol senter. Saya hanya perlu menggoncangnya saja.
Macro-nya adalah seperti ini:
(T): Shake Device
(A): Torch Light On/Off > In Background > Torch Toggle
(C): –
Pada macro di atas, opsi Torch Toggle dipilih (bukan Torch On saja) agar lampu senternya bisa dimatikan dengan cara yang sama. Artinya shake sekali untuk menyalakan dan shake kembali untuk mematikan.
Untuk fitur Shake Device ini ada beberapa pengaturan yang bisa Anda cek di halaman Settings MacroDroid (Trigger Options). Anda bisa mengatur Shake Sensitivity (normalnya 3), Shake Detection Rate, atau apakah perangkat akan bergetar atau tidak pada saat digoncangkan.
5. Ucapkan nama kontak saat ada panggilan masuk
Macro yang lumayan berguna tetapi pada saat-saat tertentu bisa mengganggu, misalnya saat berada di tempat umum.
Macro-nya adalah seperti ini:
(T): Call Incoming > Select Contact(s) > [Any Contact]
(A): MacroDroid Settings > Language to Speak > Indonesian
(A): Speak Text
(C): –
Untuk Trigger Call Incoming saya memilih [Any Contact] sebagai instruksi bahwa nama penelepon akan disebut hanya kalau nomor/kontaknya terdaftar, sedangkan untuk nomor baru atau yang belum tersimpan tidak akan disebut. Kalau Anda mau semuanya disebut, pilih [Any Contact] dan [Non Contact].
Actions-nya ada dua, yang pertama adalah untuk menyuruh MacroDroid mengatur bahasa pengucapannya ke bahasa Indonesia, dan yang kedua, Speak Text adalah untuk mengatur teks apa yang akan disebutkan. Pada saat memilih Speak Text Anda akan disuruh memasukkan teks yang akan disebutkan, pilih Call name dari daftar preset. Selanjutnya tap tombol Test untuk mendengarkan suaranya, dan Ok untuk menyimpannya.
Hasil dari macro-nya adalah seperti ini:
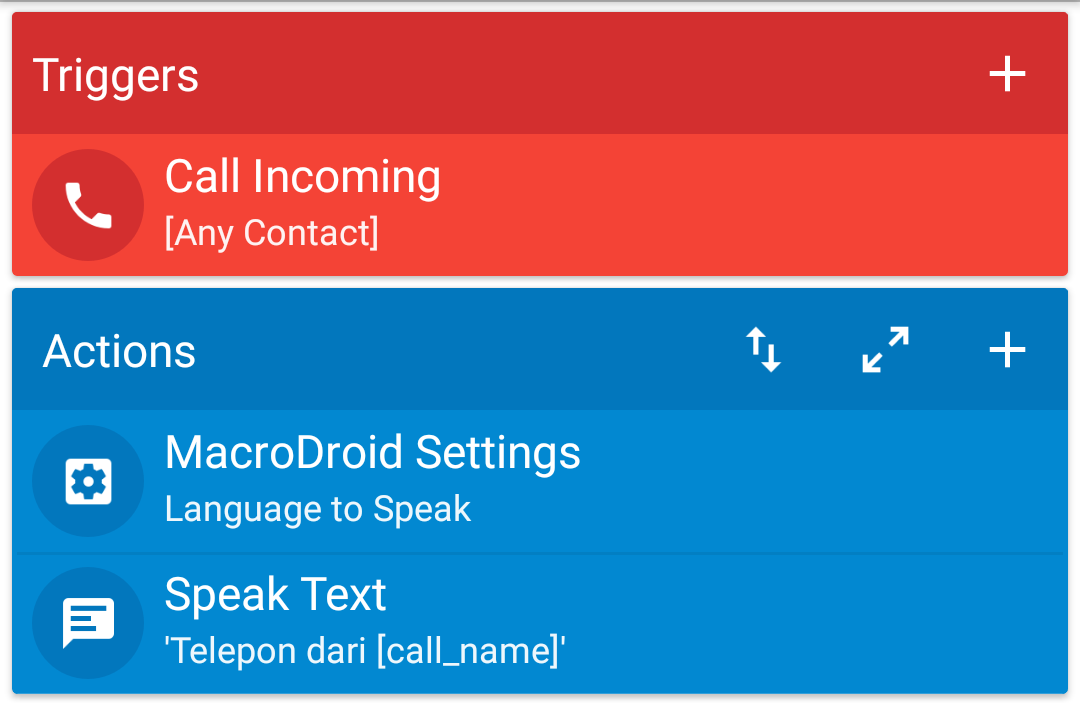
6. Atur level volume saat headphone/earphone dicolok
Biasanya saya mengatur volume untuk media (musik, video, YouTube, dll) pada perangkat saya pada level 60-70%. Kadang juga lebih rendah dari itu. Tapi pada saat sedang mendengarkan musik di Spotify dengan menggunakan earphone saya biasanya mengaturnya sampai ke 80-85% (tergantung jenis/merk headphone-nya). Nah untuk membuat volume media di earphone saya secara otomatis menyesuaikan ke level yang saya inginkan tanpa perlu memencet tombol volume setiap kali ingin mendengarkan musik saya bisa membuat sebuah macro untuk membuat proses ini otomatis.
Macro-nya adalah seperti ini:
(T): Headphones Inserted > Any
(A): Volume Change > Media / Music [slider value] > 80%
(C): –
Macro di atas akan mengubah volume yang diberi centang (dalam hal ini volume Media / Music) ke level 80% setiap kali headphone dicolok. Saya memilih headphone dicolok sebagai Trigger karena pada saat saya memasang headphone biasanya pada saat itu pula saya ingin mendengarkan musik, dan saya ingin volumenya ada di level 80%. Anda bisa sesuaikan Trigger-nya dengan aktivitas Anda. Begitupun dengan jenis volumenya, bisa diubah sesuai kebutuhan, apakah hanya volume media yang berubah atau volume media dan ringtone juga, dan sebagainya.
…akan dilanjutkan