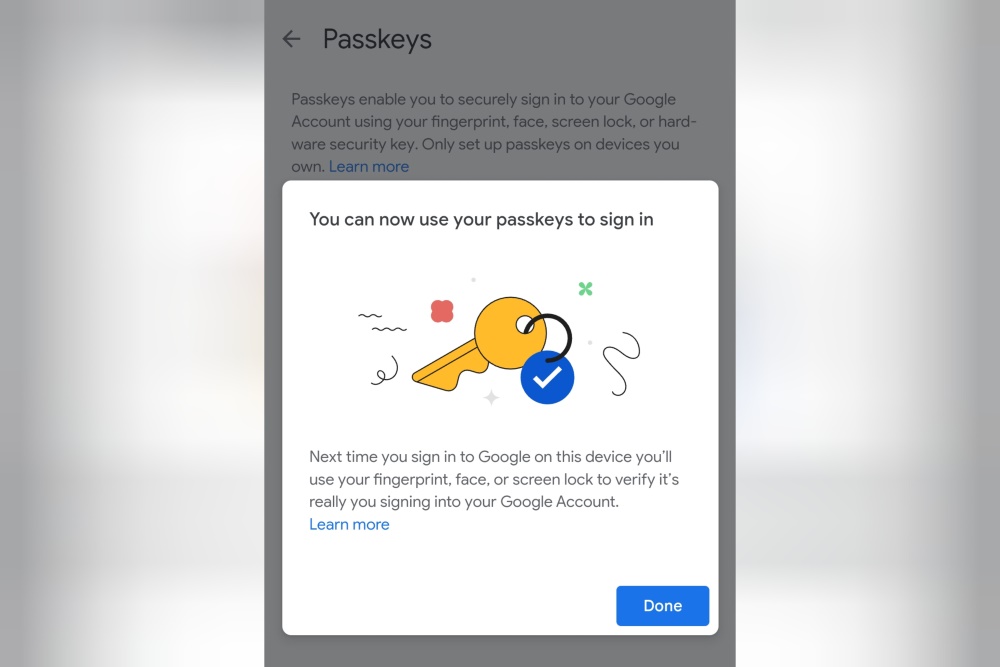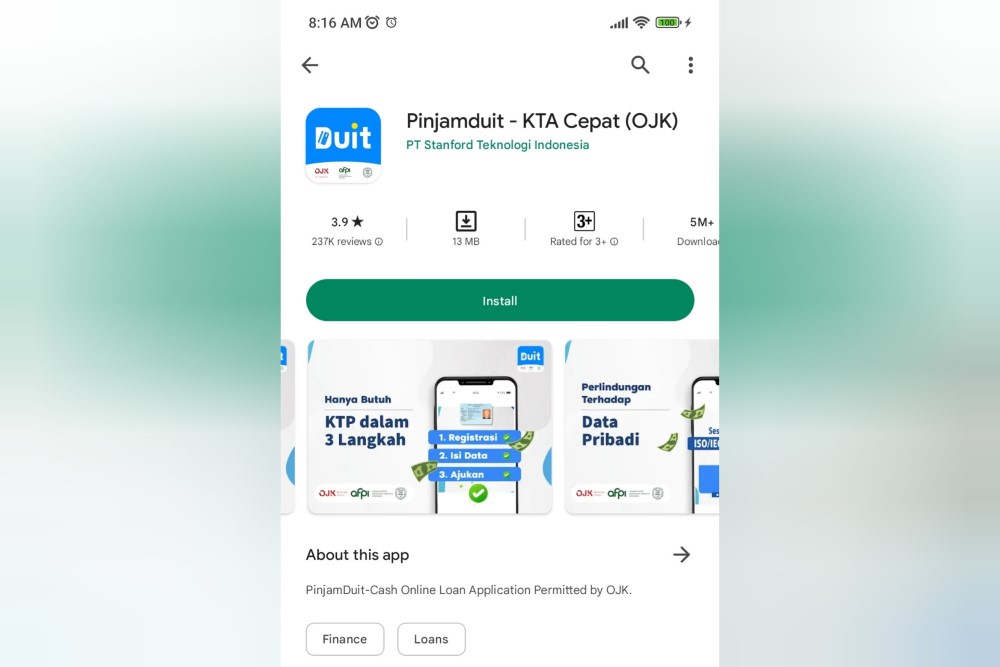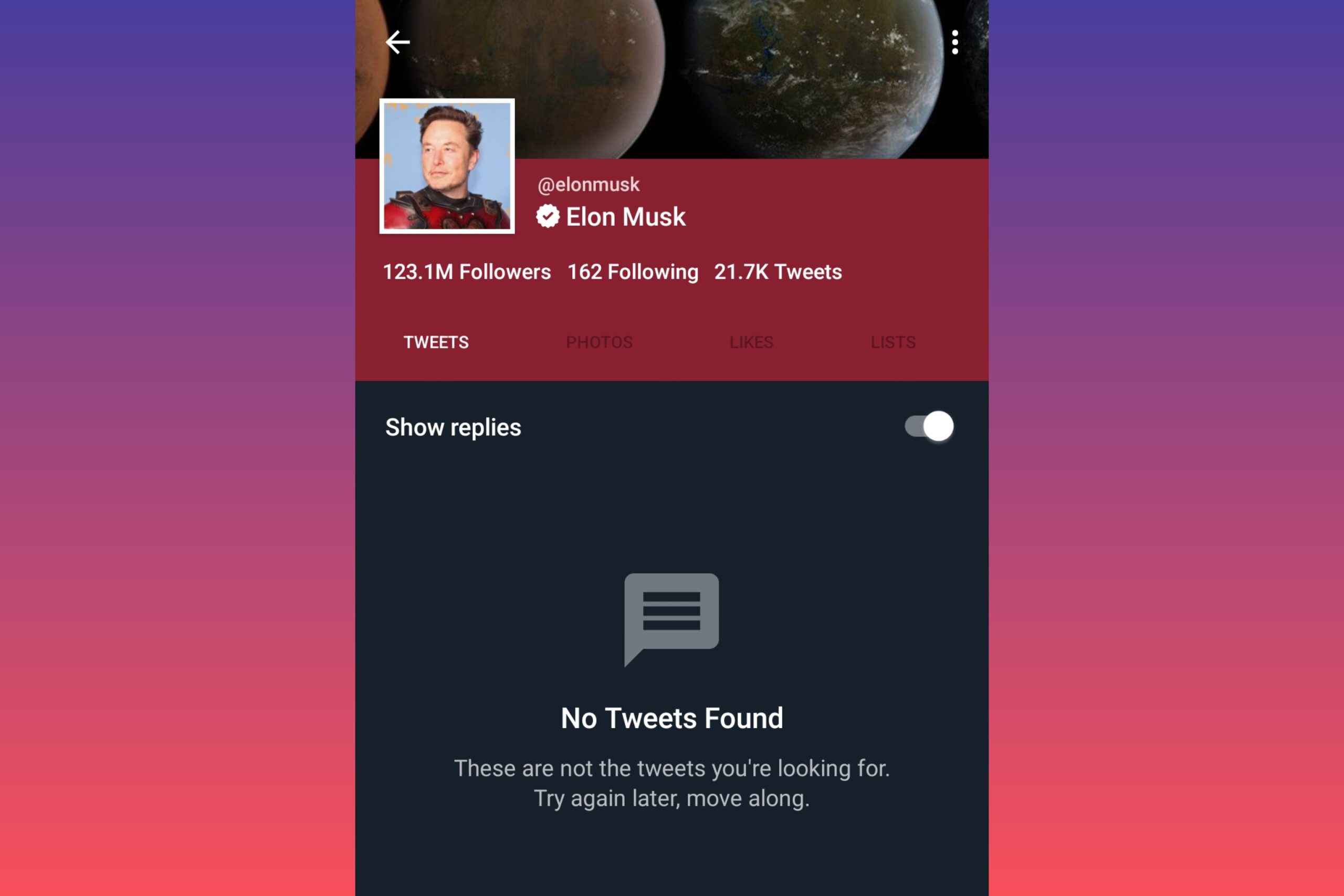Google baru-baru ini mengumumkan peluncuran fitur passkey ke publik. Passkey hadir sebagai alternatif dari password yang selama ini digunakan untuk masuk ke dalam berbagai aplikasi dan website.
Passkey diklaim lebih aman dibandingkan password. Hal ini karena passkey memungkinkan pengguna untuk masuk ke aplikasi dan situs web dengan cara yang sama seperti saat membuka kunci perangkat, yaitu dengan sidik jari, pemindaian wajah, atau PIN kunci layar.
Sebagai pengganti password, passkey lebih tahan terhadap serangan online seperti phishing, sehingga membuatnya lebih aman daripada penggunaan kode OTP yang dikirimkan lewat SMS. Dengan menggunakan passkey, pengguna tidak lagi perlu mengandalkan nama hewan peliharaan, tanggal lahir, atau kombinasi ‘password123’ yang sangat mudah ditebak.
Sebelum mengaktifkan passkey
Sebelum mulai mengaktifkan dan menggunakan passkey, Anda perlu memastikan kalau fitur perangkat Anda mendukung.
Passkey dapat dibuat di perangkat berikut:
- Laptop atau desktop yang bersistem operasi setidaknya Windows 10 atau macOS Ventura
- Perangkat yang menjalankan setidaknya iOS 16 atau Android 9
- Perangkat keamanan yang mendukung protokol FIDO2
Untuk membuat dan menggunakan passkey, perangkat Anda harus mengaktifkan fitur berikut:
- Screen lock (kunci layar)
- Bluetooth (jika akan digunakan di smartphone untuk membuka akses di komputer)
Selain persyaratan di atas, perlu diperhatikan juga bahwa Anda mungkin saja tidak dapat membuat atau menggunakan passkey saat dalam mode penyamaran atau private browsing atau incognito.
Mengaktifkan passkey
Untuk membuat passkey yang bisa digunakan untuk masuk akun Google Anda, caranya mudah.
- Pertama, masuk ke halaman g.co/passkeys.
- Jika akun Anda sudah memiliki passkey, maka namanya akan muncul pada halaman itu.
- Jika Anda memiliki perangkat Android yang terhubung dengan akun Google yang sama, akan muncul nama passkey yang dibuat otomatis untuk perangkat Anda tersebut.
- Untuk menggunakan passkey untuk melakukan sign in, tap tombol Use passkeys.
- Jika Anda belum membuat sebuah passkey, tap Create a passkey
Continue.
- Kemudian ikuti panduan.
- Untuk menyelesaikan proses pembuatan passkey, Anda mungkin perlu meng-unlock perangkat Anda.
- Untuk membuat passkey di beberapa perangkat, ikuti langkah di atas dari awal.
- Kemudian ikuti panduan.
Setelah Anda berhasil membuat passkey pertama Anda, Anda akan diminta untuk membuat passkey di perangkat lain yang biasa Anda gunakan untuk masuk ke akun Google. Jadi, jika Anda tidak mau pengguna lain mengakses akun Anda, disarankan untuk tidak membuat passkey di perangkat yang digunakan secara bersama-sama.
In fact, if you sign in on a device shared with others, you should not create a passkey there. When you create a passkey on a device, anyone with access to that device and the ability to unlock it, can sign in to your Google Account. While that might sound a bit alarming, most people will find it easier to control access to their devices rather than maintaining good security posture with passwords and having to be on constant lookout for phishing attempts.
https://security.googleblog.com/2023/05/so-long-passwords-thanks-for-all-phish.html
Menggunakan passkey
Karena di laptop dan browser yang saya gunakan tidak bisa untuk membuat passkey-nya sendiri, jadi saya hanya menggunakan perangkat Android saya sebagai perangkat utama. Jadi di contoh kasus ini perangkat Android saya menjadi passkey untuk sign in di browser/laptop saya.
Bagaimana sih hasilnya setelah mengaktifkan passkey untuk menggantikan password?
Saat mencoba masuk ke salah satu layanan Google, biasanya kita akan disuruh login dulu. Pada saat login itu kita akan diminta untuk memasukkan username atau alamat email dulu, lalu kemudian memasukkan password. Jika benar, maka setelah itu biasanya muncul pengecekan keamanan untuk memastikan kalau Anda benar-benar pemilik akun yang asli.
Untuk akun yang sudah mengaktifkan passkey, tidak ada lagi proses memasukkan password. Setelah memasukkan alamat email, langkah selanjutnya adalah proses konfirmasi, seperti pada gambar di bawah ini
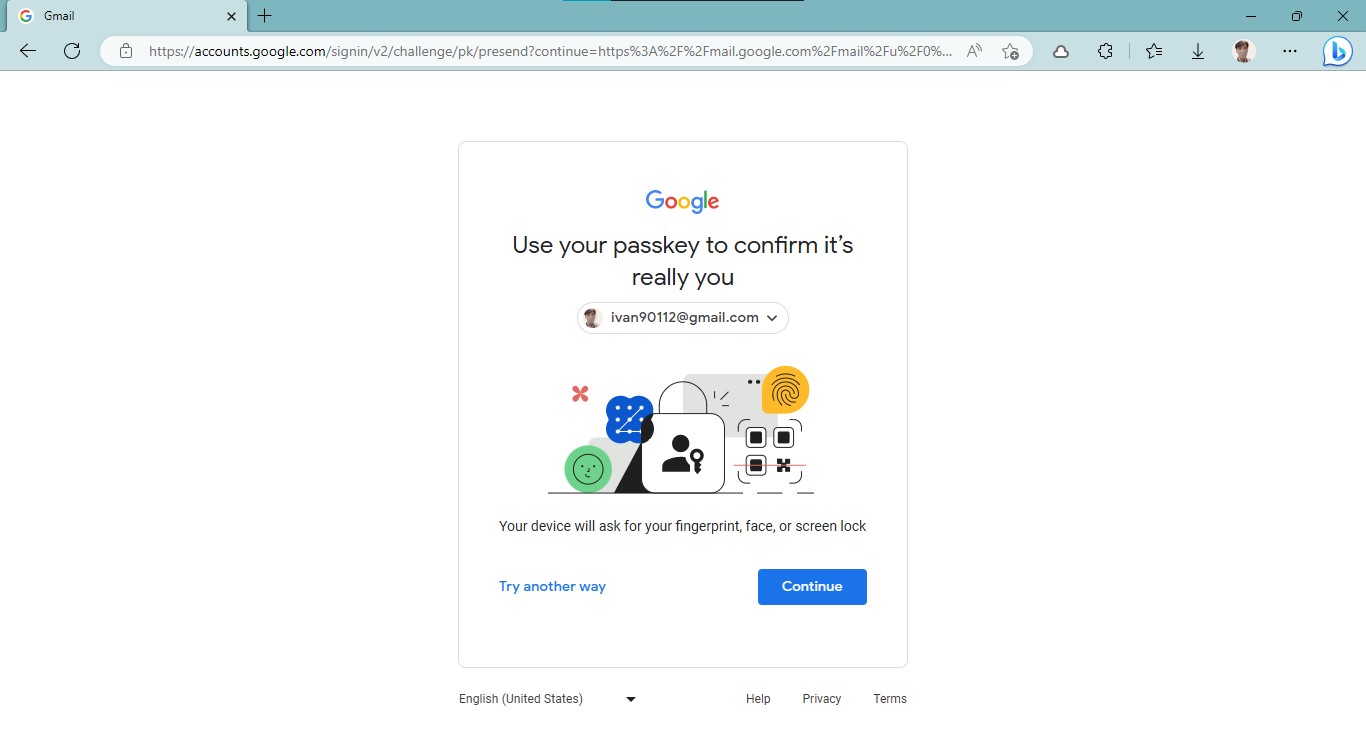
Halaman konfirmasi adalah halaman di mana Anda diminta untuk menyiapkan perangkat Anda untuk membuka akses ke website atau aplikasi tujuan.
Setelah memilih Continue, akan muncul kotak dialog untuk memilih perangkat yang akan digunakan untuk membuka akses. Di sini saya akan memilih nama perangkat Android saya sebagai perangkat keamanan yang akan membuka akses ke akun Google saya.
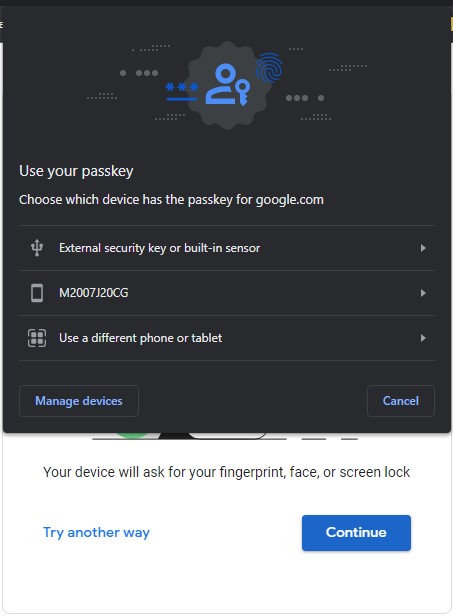
Setelah memilih nama perangkat, akan muncul pemberitahuan di perangkat utama untuk melakukan verifikasi. Namun sebelum itu, perangkat akan diminta untuk mengaktifkan Bluetooth dan mendekatkannya ke laptop agar keduanya saling mendeteksi. Layar verifikasi ini kemudian akan meminta Anda untuk membuka akses menggunakan metode utama yang digunakan di perangkat Anda, misalnya kunci sidik jadi. Begitu sidik jari sukses terbaca, kita akan langsung diarahkan masuk ke Google.
Thanks, passkey.
Harus diakui, penggunaan passkey ini sangat aman. Tidak ada proses memasukkan password lagi. Proses ini membuat orang-orang terhindar dari halaman phishing yang dengan mudahnya menipu orang-orang polos yang tanpa curiga mengetikkan password-nya. Dengan passkey, tidak ada yang bisa dicuri. Bahkan kita tidak butuh kode OTP lagi karena passkey memverifikasi pengguna dengan kunci biometrik dan juga lokasi asli pengguna.